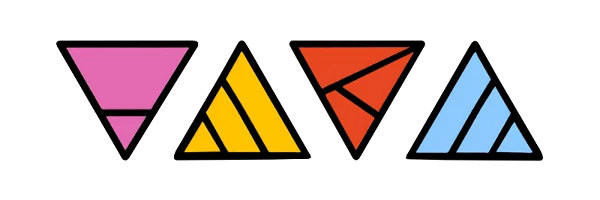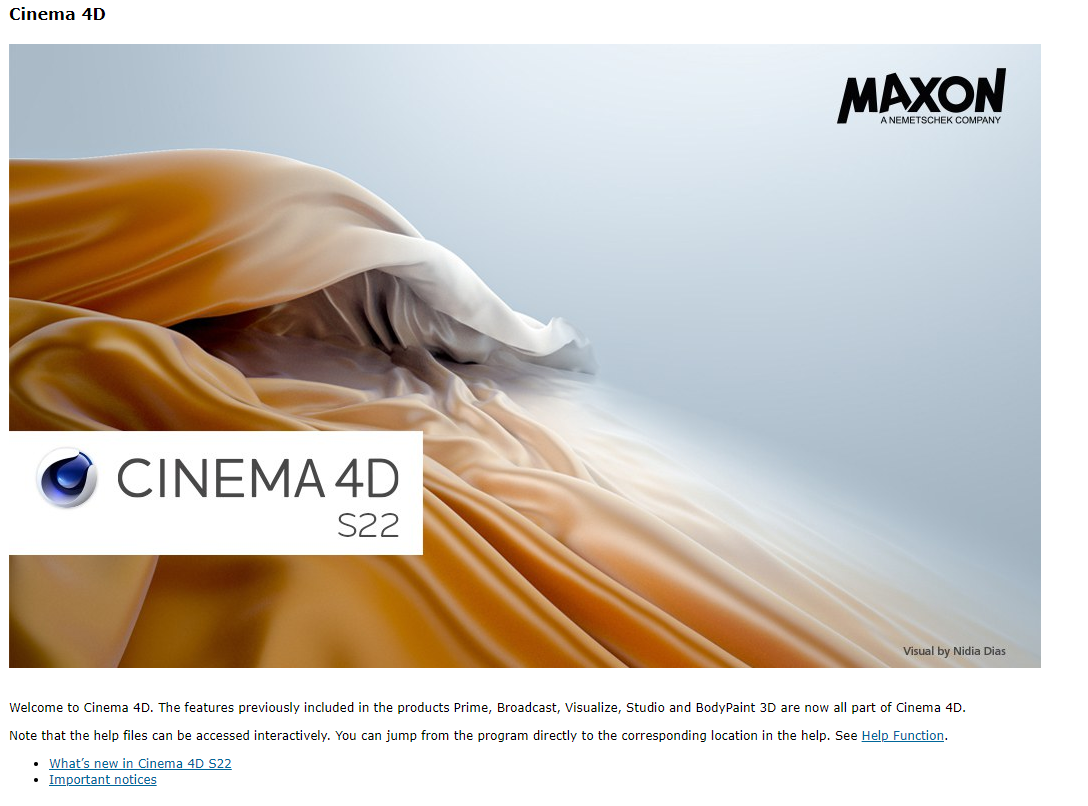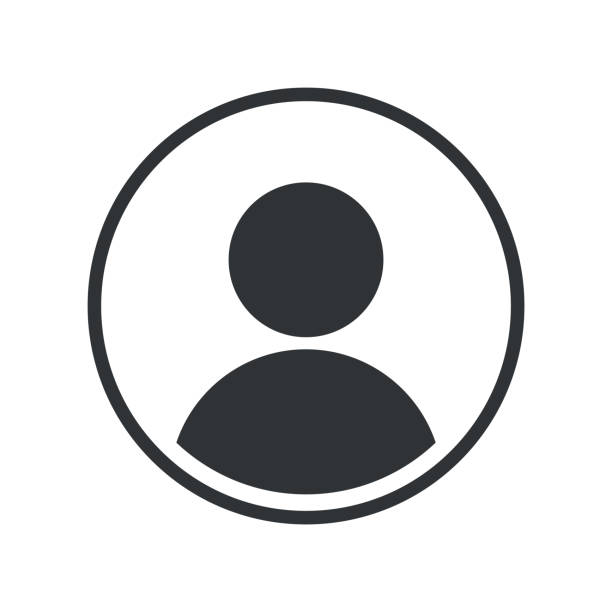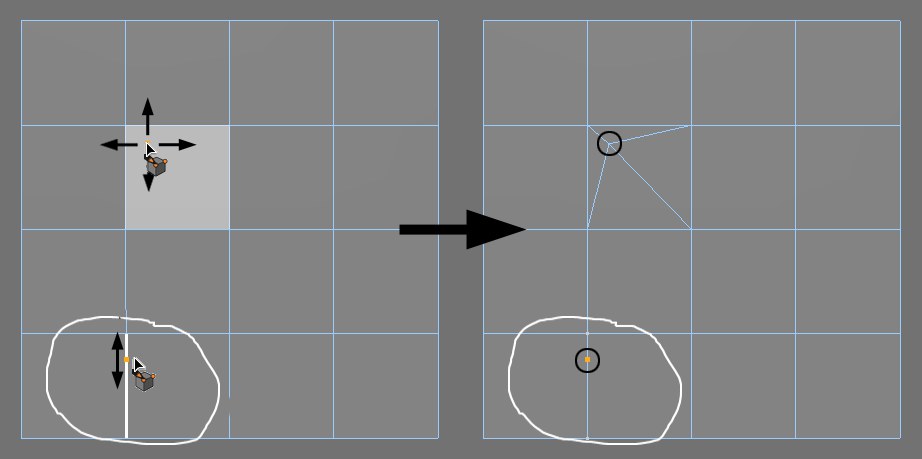-
【文档】C4D S22 R21官方离线帮助文档英文版 +中文语言包
文档+中文包官网链接:官方链接(有点卡,建议右侧百度云) S22在线文档:https://help.maxon.net/us/index.html- 0
- 0
- 4.5k
-
【C4D基础】捕捉工具视频解析 + 官方文档
原作者:威猫设计 详情请戳B站观看 二、官方文档 建模 设置 捕捉 量化 网格检查 捕捉(Snap) 提示: 也可以在“ 捕捉”下找到“ 捕捉”功能的一般说明。 启用捕捉 Enable Snap 启用捕捉 启用或禁用捕捉。 工具特别(捕捉)Tool Specific 如果禁用,则将为以下选项修改全局捕捉设置。 如果启用,则针对以下选项的工具特定的捕捉设置(也将与项目文件一起保存)将被修改。 如果在按下Shift键的同时禁用了给定工具的此选项,则将全局使用当前设置。 类型 Cinema 4D提供2种捕捉方法(“ 自动捕捉”是2D捕捉和3D捕捉的组合): 2D:可视化捕捉(在三视图中),即,对象/元素位置的深度保持不变。 3D:捕捉到目标元素空间(透视图)的正确点(即,还会使用正确的深度)。 自动捕捉:如果选中,则在“透视”视图中进行3D捕捉,在正交视图中进行2D捕捉。 捕捉半径 Snap Radius [0.1..100] 输入光标周围的半径,应在其中选择要选择的元素和目标元素,并以名称显示。如果该半径内有多个元素,则将显示最靠近光标的元素。单击以进行选择。 此设置也可以作为GUI元素添加到Palettes调色板中。Snap Radius Slider也可以在Customize Command Palette中找到,可以从那里拖动到Palette上,并用作GUI中任何位置的普通图标。 引导角 Guide Angle [0.1..180°] 如果启用了“ 动态引导”选项,则可以使用“ 向导角度”设置来定义旋转角度,基于这些旋转角度,将基于特殊点自动显示动态引导。好的中值是90°。 此设置也可以作为GUI元素添加到Palettes中。此设置也可以在“ 自定义命令”面板中找到,并且可以从此处拖动到面板上,并用作GUI中任何位置的普通图标。 启用量化(跟捕捉没啥关系) 按某一设置数值进行移动旋转,比如默认移动是以0.001厘米为单位,默认量化的移动则是1cm(可以在 模式-建模-量化里进行设置) 捕捉元素 使用以下设置,您可以定义应该捕捉到哪些元素。 顶点捕捉 Vertex Snap 顶点 如果启用,则所选元素可以捕捉到任何对象顶点(包括背面的对象)。对于样条线,将使用中间点。 边捕捉 Edge Snap 边 如果启用,则所选元素可以捕捉到任何对象边(包括背面的对象)。 多边形捕捉 Polygon Snap 多边形 如果启用,则所选元素可以捕捉到任何对象的表面(包括生成的元素)。应始终在“ 类型”设置的“ 3D捕捉”选项处于活动状态时使用此设置。 样条捕捉 Spline Snap 样条 如果启用,则所选元素可以捕捉到样条线(包括样条线图元)。它们将被捕捉到样条线本身,而不是其中间点。 轴心捕捉 Axis Snap 轴 如果启用,则所选元素将被捕捉到对象的原点。 交互式捕捉 Intersection Snap 交互(相交) 如果启用,则所选元素将捕捉到以下交点: 有引导线的引导点 有样条线的引导点 有多边形边的引导点 样条与样条的交点 -在正交视图中,可以在视觉上相交;在“透视”视图中,对象必须实际相交。 捕捉到引导线相交时,请注意,也必须启用引导线捕捉。十字准线将出现在光标半径内(4x Snap Radius),以信号表示可以捕捉元素的位置。 中点捕捉 Mid Point Snap 中点 如果启用,则选定的元素将捕捉到多边形边或顶点之间的样条区域的中心。 工作平面捕捉 Workplane Snap 工作面 如果要将元素捕捉到工作平面,请启用此选项。请注意,您还应该启用“ 类型”设置的“ 3D捕捉”选项。 网格点捕捉 Grid Point Snap 网格点 如果启用,则所选元素将捕捉到全局网格点或工作平面上的网格点。 网格线捕捉 Grid Line Snap 网格线 如果启用,则所选元素将捕捉到全局网格线或工作平面上的网格线。 引导线捕捉 Guide Snap 引导 如果要捕捉到“引导对象”,请启用此选项。如果您还想捕捉到相交的参考线,还可以激活“ 交互式捕捉”。 动态引导线 Dynamic Guide 动态指南 如果要捕捉到动态引导线,请启用此选项。如果您还想捕捉到相交的参考线,还可以激活“ 交互式捕捉”。 垂直捕捉 Perpendicular Snap 垂直 使用“垂直捕捉”捕捉到沿一条线垂直延伸的线(辅助线或多边形边)。这是最重要的捕捉设置之一。这个选项有点难以理解,但可能非常有用。如果使用得当,您甚至可以在建模时不使用正交视图。看下面的例子。应该可以使您对该主题有所了解。 例子1 您想在垂直于白线的标记线上添加一个切口: 这可以很容易地完成: 启用“ 顶点”和“ 垂直”选项(首先必须启用“ 引导线 ”和“ 动态引导线”选项)。 选择“切刀 Knife”工具,然后将光标放置(不要单击)并停留在标记的顶点上,以创建引导点(会变蓝)。 现在转到标记的线,然后沿该线移动光标,直到出现“垂直捕捉”。单击出现的“引导点”。完成 上图英文:平面 - 垂直捕捉 例子2 需要关闭线性,开放样条曲线,并且起点和终点在同一交点相遇。进行如下操作(在整个过程中必须按住鼠标按钮): 启用“ 顶点”,“ 相交”和“ 垂直”选项(首先必须启用“ 引导线 ”和“ 动态引导线”选项)。 选择“移动”工具,例如,抓住右端顶点并将其拖动到左端起始顶点。将鼠标悬停在那里至少半秒钟。将创建一个指导点。 将点向右拖动到“引导线”(显示为“样条线”部分的扩展),然后将点对齐到标记的交点。现在,您可以释放鼠标按钮。 关闭样条线。完成 上图英文(图二:动态引导线 | 图三:交互式捕捉) 例子3 立方体和圆锥体自由放置在空间中。我们要拖动四个顶部立方体顶点,使其平行于与圆锥体尖端相同的高度。 启用“ 顶点”和“ 垂直”选项(首先必须启用“ 引导线 ”和“ 动态引导线”选项)。 拖动选定的顶点(不抓住其中一个顶点),并将其保持在圆锥体的尖端上至少半秒钟,以创建一个指导点。 按住鼠标按钮并沿“引导线”(在本例中为绿色Y轴)拖动选定的顶点,直到出现“垂直捕捉”并捕捉到该点。完成 上图英文:动态引导线 - 垂直捕捉 例子4 不同类型的示例:两个立方体自由放置在空间中。我们希望沿右侧立方体放置选定的立方体,而无需修改其X坐标。 启用“ 轴”和“ 垂直”选项(首先必须启用“ 引导线 ”和“ 动态引导线”选项)。 将选定的立方体拖动到右侧立方体上,并悬停至少半秒钟(然后将显示“轴捕捉”)以创建参考点。 沿“引导”向左拖动立方体,直到显示“垂直捕捉”时该立方体卡入到位。完成 上图英文: 图二为立方体1 - 轴捕捉 图三为动态引导线 - 垂直捕捉- 0
- 0
- 2k
-
C4D摄像机矫正及场景重建(上)
C4D摄像机矫正及场景重建 作用:把三维元素添加进带透视的图片或视频中,通过摄像机矫正反求摄像机位置,使透视,场景光影正确。 摄像机矫正:摄像机反求,与图片/视频中的镜头一致(拓展:@C4D反求) 重建场景:重建画面中的元素,添加特效合成(爆炸,破碎) 基本流程就是:矫正摄像机,拉片,(展UV),烘焙,修补UV,制作材质球 (感谢C佬和明子教导) C4D R25流程 1、新建摄像机添加“摄像机矫正标签”,载入图像 2、点击矫正摄像机标签, 寻找图像中的直线或者平面,添加线、网格、定点,按shift切换轴(X为横轴,Y为竖轴,Z为纵轴) 定点为世界中心(如图中墙根处) 点击“创建摄像机映射标签“创建材质标签 3、在摄像机面前创建平面(尽量垂直),并拖入映射标签 4、拉片:放入模型,透显,对齐坐标轴,坐标(0,0,0),使正方体放在墙根处。对照投射建模(片)。最后加映射标签。 新建地面,加映射标签 5、烘焙:主体添加烘焙标签,设置保存位置,格式psd或图片格式都可以,勾选自动大小 选项勾选前三个,需要烘焙的通道,自动UV选择立方(这步自动展UV了),点击烘焙 修补UV,可以新建材质球把烘焙好的UV丢进去 案例: 拓展阅读: 1、《老鹰讲C4D》:素材来源于《老鹰讲C4D》 ——《18、C4D摄像机矫正及场景重建》、《19、摄像机矫正后的模型与灯光》 2、实景摄像机反求重建(视频合成) 2021/11/3__c4d 烘焙贴图合集_哔哩哔哩_bilibili 3、产品烘焙 2021/11/3__C4D教程快照 厂房和货架如何烘焙思路 减缓渲染压力_哔哩哔哩_bilibili 4、[AE投影]- 0
- 0
- 1.2k
-
【C4D基础】 多边形建模工具介绍
https://help.maxon.net/us/index.html#TOOLPOLYPEN 线面工具 创建点 用“添加点”工具以多边形模式和边线模式投影和移动点。 向对象添加新点。该工具可在所有三种模式下工作:点,边和多边形。不需要选择。您可以将点添加到多边形表面或边上。 操作: 将鼠标指针移到元素上。悬停时,将突出显示。 单击并按住鼠标,将点投影到元素上。 拖动投影点移动到所需位置即可。 多边形模式 将创建新的边以将点连接到其相邻点。将点添加到n-gon时,该n-gon将分解为三角形,以提供对网格的更大控制。 边缘模式 在边线模式下,点连接到其相邻点的地方,边线将被分成两个边线。点添加到四边形时,该四边形将自动变为n边形。 点模式 可以将点添加到边和多边形。 在点模式下,使用以下键可以更方便地选择元素: Shift:使用密集网格时,如果有很多边缘挡住,则突出显示多边形可能会比较棘手。在这种情况下,按住Shift键可将边缘突出显示。 在对象上按Ctrl键:这将在多边形或边缘上添加一个点而不将其连接到网格。 按住Ctrl键关闭对象:如果存在该点,则将在构造平面上创建该点。否则,该点将投影到视口的平面上(例如,XY,ZX等)。 笔刷:类似液化效果 桥接:缝合面。多个对象缝合,记得选中多个对象 封闭多边形空洞:将多边形进行补充,成为一个完整的面 多边形画笔:直接画。点、边、面。面模式是画面片,用处不大 连接点边:将两个点,或两个边连起来 消除:跟delete不同,delete删完,旁边的面也没了 切割边:把边N等分成点,点几次给几次 熨烫:网格看起来太不均匀,请使用此虚拟熨斗将其平滑。该工具可在所有三种模式下工作(点,边和多边形)。 切割只切,生成点,分割:向拉链一样,切开中间断了 循环切割:有规律的切- 0
- 0
- 923
-
使用 Redshift 有效降低杂色
等学C4D了再仔细翻译 来源:https://note.com/makototamura/n/n8f47e1e47a8e 1.1 Redshift 噪点 在渲染中,试错是必不可少的,可以有效地减少噪点而不是延长渲染时间。首先,重要的是要了解产生噪音的“产生噪音的原因”。为此,通过关注渲染器的使用模式和使用的功能来更深入地了解渲染器非常重要。正如我夸张地写的那样,在Redshift中设置噪音非常容易,但我决定暂时分享它。 基本上,噪点会通过增加样本数量而消失。在Redshift中,可以通过调整<Unified Sampling>项来控制整个场景的噪点。 您可以通过在<渲染设置>中选择<基本>→<统一采样> <采样最小值> <采样最大值> <自适应误差阈值> 来调整采样总数。 <Unified Sampling> 首先使用最少数量的光线对每个像素进行采样。之后,如果判断与周围像素相比有很多噪点,则会使用并累积额外的样本。如果达到最大样本数,计算将结束。因此,对于每个像素并不总是使用最大样本数。此时,通过<Adaptive Error Threshold>判断噪点检测。如果 <Adaptive Error Threshold> 是一个较小的值,噪点检测将更积极地执行,并且将使用更多的样本进行计算。即使<Samples Max>有“2048”这样的大值,如果<Adaptive Error Threshold>有“5”这样的大值,计算也会很快四舍五入,产生噪点图像。 GI 设置使用 <Primary GI Engine> ... "Brute Force" <Secondary GI Engine> ... "Irradiance Point Cloud" 。<统一采样> 是默认设置。尽管这是一个简单的场景,但由于光线仅从封闭空间的窗户进来,因此噪音很大。此处未使用门户灯。 然后将 <Samples Max> 提高到“1024”。很干净,但墙上还是有一些噪音。这是GI噪点。 在这种状态下,可能在采样数使用到“1024”之前计算已经完成,所以让我们将<Adaptive Error Threshold>设置得更小,更积极地检测噪点。让我们说“0.003”。这是因为手册指出最终质量约为 0.003 是合适的。渲染时间会稍微长一点,但是看起来采样数用的很扎实,还是挺漂亮的。 至于Redshift的采样数,只需设置<Unified Sampling>的<Samples Max>和<Adaptive Error Threshold>,即可控制整个场景的采样数,轻松生成精美图像。但是,当使用<Irradiance Cache>或<Photon Map>做GI时,还需要其他参数,实际情况并非如此。 此外,Redshift 可让您更好地控制样本数量。噪点有多种类型,例如 GI 噪点、反射噪点、阴影噪点和 AO 噪点。由于 <Unified Sampling> 可以同时控制它们,所以很容易设置,但可能会出现超过必要使用样本数的情况。 接下来,我们将重点介绍每个噪点分量,并查看更详细的设置方法。 1.2 降低 GI 噪点 这里的 GI 使用相同的 <Primary GI Engine> ... "Brute Force" <Secondary GI Engine> ... "Irradiance Point Cloud" 。 此外,<统一采样>已恢复为默认值。 要减少 GI 噪点,请提高 GI 样本,但要设置的参数因所使用的 GI 引擎而异。在这里,我们将解释“Brute Force”用于<Primary GI Engine>的情况。由于 <Brute Force> 对所有像素的光线进行采样,因此可以绘制高度准确的 GI 结果,但如果采样数量较少,则亮度会因像素而异。这似乎是 Brute Force 特有的噪音。 在下图中,<Brute Force GI> 的 <Number of Rays> 是“16”。 图像会非常嘈杂。 接下来,<Brute Force GI>的<Number of Rays>是“1024”。与上图相比,噪点已大大降低。 我认为GI在大多数情况下经常用于室内场景,因此这是一个重要参数。这里我要注意的是,GI噪点已经被清理干净,但是在窗框和右侧球体上可以看到噪点。实际上,这些不是GI噪点。当<Unified Sampling>设置为“1024”时,这些噪音也被清除了,但这里只清除了GI噪音。从结论来看是反射噪点,但是由于<Unified Sampling>的<Samples Max>是默认的“16”,所以GI以外的样本都处于比较低的状态,所以得到了这个结果。 如果<Primary GI Engine>为<Irradiance Cache>,调整<Irradiance Caching>的<Num Rays>。 下图是<Irradiance Caching>的<Num Rays>为“100”时的图像。对于使用过 Cinema 4D 的辐照度缓存或使用其他渲染器的辐照度缓存的人来说,这是一种熟悉的噪音。这被称为辐照缓存特有的神器,与<Brute Force>的噪音不同,它是“烟雾”。如果您知道辐照度缓存算法,您应该能够看到要调整哪些参数。 当<Irradiance Caching>的<Num Rays>为“2000”时就是这种情况。它变得美丽了。 1.3 阴影降噪 除了 GI 噪点之外,还有各种类型的图像噪点,阴影噪点就是其中之一。在 Redshift 中,可以根据灯光对象样本的数量为每个灯光调整阴影噪点。Infinit Light 的噪音在这里尤为明显。当您打开 Infinit Light 的 <Shadow> 选项卡时,有一个名为 <Samples> 的参数。默认值为“8”。 它处于被提升到“256”的状态。阴影噪音已减少,变得更干净。 由于您可以调整每个样本的样本数,因此可以减少场景中不重要的灯光样本数并节省渲染时间。但是,当灯光很多时,一个一个地设置可能会很麻烦,或者您可能想统一设置它们。在这种情况下,您可以从 <Rendering Settings> 的 <Basic> 部分中的 <Sampling Override> 覆盖整个场景中的光采样数。将 <Override Samples> 设置为“On”并设置 <Samples>。可以说,<Unified Sampling> 设置的比较低,采样的数量是固定的,只针对光。 1.4 减少反射噪点 当反射具有粗糙度时也会出现噪点。这种噪点可以通过增加反射样本的数量来减少。由于在sash部分设置了非常大的Roughess值,可以看到默认的采样数根本没有让它干净。此外,可以在右侧球体的反射中看到噪点。 粗糙度样本可以在材料设置中进行调整。打开Shader Graph,将材质节点中的<Reflection> → <Samples>默认设置为“16”。具有较大粗糙度值的窗框需要大量样本。由于可以为每种材料调整样本值,因此我将窗扇材料设置为“1024”,将球体材料设置为“128”。 由于它可以针对每种材质进行调整,因此您可以看到可以增加样本数量或仅对场景中的重要材质进行微调。但是,对场景中的每个材质都进行这样的设置比较麻烦,或者如果你没有时间,可以像Light一样将整个场景的材质从<Rendering Settings>改为<Reflection> <Sampling Override>。另一方面,您可以设置样本数量。 1.5 样本量优化 Redshift 的特点之一是可以为每个组件调整样本数量。这类似于 Arnold 渲染器。优点是您可以更好地优化您尝试渲染的场景的样本数量。 例如在这个场景中,如果你需要大约1024个GI样本,256个反射样本,128个阴影就足够了,把<Unified Sampling>的<Samples Max>设置为“64”,其他组件设置为“64”。可以使用相对较低的样本进行渲染。一开始,渲染时间与<统一采样>的<采样最大值>设置为“1024”和<自适应误差阈值>设置为“0.01”时相同,但噪点级别较低。 如果你没有时间单独控制采样数或者GPU性能要求高,设置<Unified Sampling>很简单,但是如果你想更多地控制渲染时间和质量,就设置采样数个人认为,通过进行优化,可以高效地进行渲染。 作为补充,可以通过输出 AOV 从渲染视图窗口确认每个组件,例如 GI…- 0
- 0
- 729
-
[C4D]安装教程(归档)
下载地址1: https://pan.yuelili.com/Software/C4D 下载地址2: https://pan.baidu.com/s/1uxIUe_iYfmfzvgD0DvsGZg 提取码:w38e 21~26安装步骤: Win版本: 双击Setup开始安装 完成后打开一次C4D,提示要求注册,退出 拷贝c4dplugin.xdl64到C:\Program Files\Maxon Cinema 4D R26\corelibs,替换 打开C4D,顶部菜单栏Help> Manual Installation….手动安装中文语言包Chinese_26105_20220619.c4dupdate,弹窗里只需要勾选第一个,后面两个不要勾选,完成安装重启C4D即可 Mac版本: 双击Maxon Cinema 4D Installer开始安装 完成后打开一次C4D,提示要求注册,退出 运行下/应用程序/Maxon Cinema 4D R26/c4dpy,然后退换 运行安装破解文件CINEMA 4D R26.017 fixer 打开C4D,将中文语言包Chinese_26010_20220401.c4dupdate,拖到视窗,弹窗里只需要勾选第一个,后面两个不要勾选,完成安装重启C4D即可 R20安装步骤: Win(R20.059版本,不要在线更新): 如果已经安装了R20,只需要安装更新的话直接从第3步开始 点击1.R20_Install_Web_Win里面的MAXON-Start.exe,开始安装,安装过程中输入序列号(任选一个): 14004054951-CRKZ-VXLP-XCNJ-FLVK-VDNB-WKSP 14004011116-CRKV-NNFS-CNKR-FGRC-VCNB-SDFP 14004023063-CRKC-ZLXM-HBMK-ZZVH-GFNJ-CZKM 14004099588-CRKP-HKHF-BFNF-ZTFH-MMDR-JRLH 14004061660-CRKR-BPZB-MPZB-PNBD-BKCR-HWKD 安装类型选择Cinema 4D 完成安装之后拷贝2.R20.026 Fix里面的c4dp_20.0.26.xdl64到C4D安装目录下的C:\Program Files\MAXON\Cinema 4D R20\corelibs\即可 打开C4D提示 由于找不到libmmd.dll,无法运行的话,将R20_Install_Web_Win\bin里面的4个dll文件拷贝到安装目录下C:\Program Files\MAXON\Cinema 4D R20即可 运行C4D,将3.R20.059 Update里面的c4d20059upd.c4dupdate拖到C4D界面完成更新 拷贝4.R20.059 Fix里面的c4dp_20.0.59.xdl64到C4D安装目录下的C:\Program Files\MAXON\Cinema 4D R20\corelibs\即可 Mac(更新到R20.059版本,不要在线更新): 断网 打开R20_Install_Web_Mac.dmg,点击MAXON-Start,开始安装,安装过程中输入序列号(如果序列号不能用了,后面随意修改个英文字母即可): 14004054951-CRKZ-VXLP-XCNJ-FLVK-VDNB-WKSP 14004011116-CRKV-NNFS-CNKR-FGRC-VCNB-SDFP 14004023063-CRKC-ZLXM-HBMK-ZZVH-GFNJ-CZKM 14004099588-CRKP-HKHF-BFNF-ZTFH-MMDR-JRLH 14004061660-CRKR-BPZB-MPZB-PNBD-BKCR-HWKD 安装类型选择Cinema 4D 安装完成后,不要运行C4D 拷贝c4dplugin.xlib到/应用程序/MAXON/Cinema 4D R20/corelibs,替换 打开C4D,将c4d20059upd.c4dupdate拖到视窗完成更新即可 不要在线更新C4D,否则会导致破解失效的 如何修改软件中文/英文语言? 如果语言包拖过去没反应,打开C4D,顶部菜单栏Help> Manual Installation….手动安装中文语言包Chinese_26105_20220619.c4dupdate,点Restart 后完成安装 在顶部菜单,Edit-Prefernece,第一个Interface,Langugage下拉选择中文,重启即可 如果没有中文语言包,在顶部菜单,Help-Check For Updates,弹窗选择Optional,选择Chinese Language Pack更新后重启即可 如何关闭打开时的 快速启动对话框? 编辑-设置-通讯,不要勾选启动是显示快速启动对话框 安装后打开提示libmmd文件丢失:- 0
- 0
- 538
-
【离线文档】Redshift for C4D | 英文 | 2022
https://docs.redshift3d.com/display/RSDOCS/Welcome+to+Redshift 目前为1.0版本超简陋版。 暂时先别下了吧 我发现下载深度不够,正在挂机下载新文件。(12.13 3:17) 示例 使用方法 解压文件,打开display→ RSDOCS 里面一堆html文件。随便打开一个即可 切换主目录 删掉后面那一串即可。 切换目录 在顶部有导航栏的情况下,可以单击 备注 由于本身有官方在线文档,离线文档只有少部分人需要。因此不额外美化之类。有其他需求可以留言- 0
- 0
- 373